内容提要:相信大家在使用Word插入图片时常遇到过各式各样的问题,看起来是个小小的麻烦或者简单的需求,例如插入的图片移不动、插入的图片只显示一部分、插入的图片只显示边框等等......但往往都束手无策、耗费时间,从而不得不求助别人,最痛心的就是有时别人也解决不了。
因此,今天小编结合自己亲身经历的一些问题,给大家介绍3个最常见让人迟迟解决不了而头疼的Word图片问题和技巧。
以后大家在遇到相同问题时,希望通过本篇文章的学习能找到解决的办法。
1、插入的图片怎么移不动?
问题描述:当在Word中插入了一张图片,想要移动这张图片,费劲了心思却怎么也移不动它,是为什么呢?
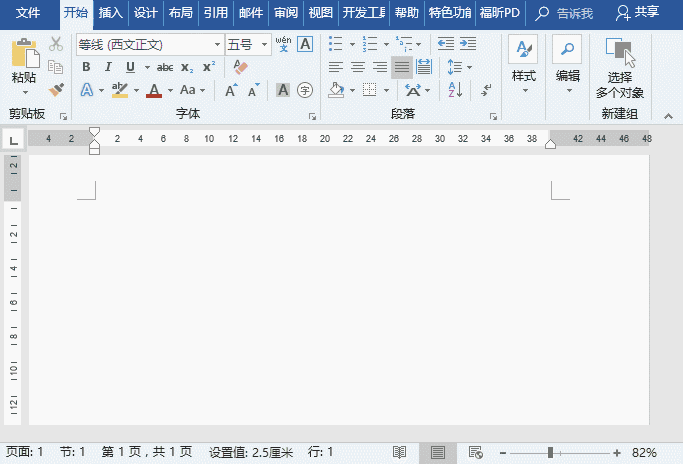
原因:是因为Word中默认插入图片的环绕方式是“嵌入式”,所以不能移动。
解决技巧:只需单击图片,点击【格式】-【环绕文字】按钮,在弹出的菜单中除“嵌入型”之外,随便选择一种文字环绕方式,然后用鼠标左键拖动图片,即可移动图片。
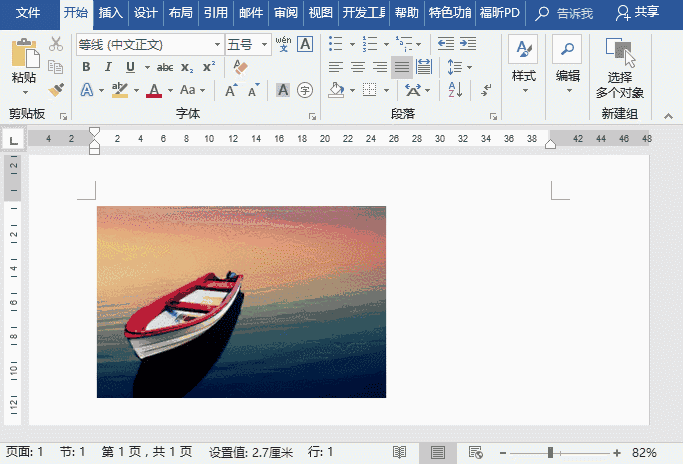
或者,单击图片右上角的“布局选项”按钮,在弹出的“布局选项”列表框中任意选择一种文字环绕方式,然后鼠标左键拖动图片,即可移动图片。
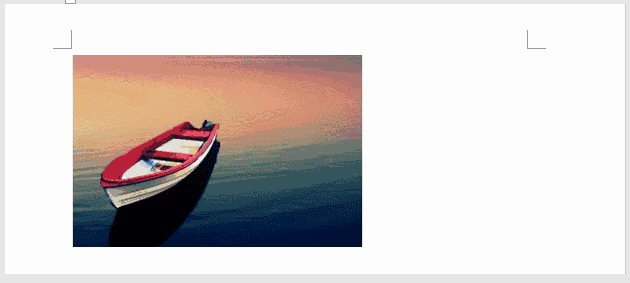
2、插入的图片只显示部分
问题描述:在Word中插入图片之后,图片只显示了一部分,如图所示。是为什么呢?
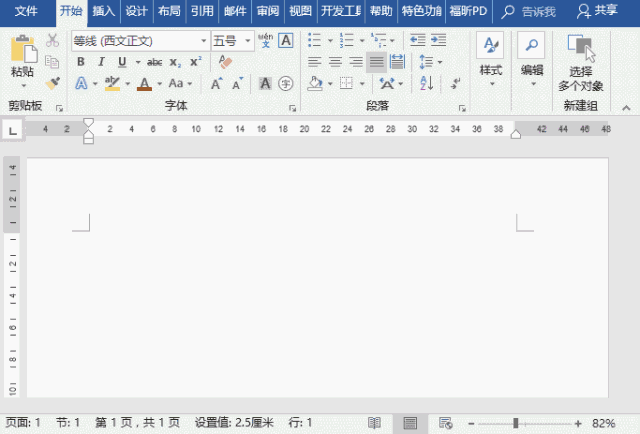
原因:是因为图片在段落中的“行间距”被设为了“固定值”。
解决技巧:选择图片,点击【开始】-【段落】组右下角的“段落设置”按钮,或在图片上单击鼠标右键,在弹出的快捷菜单中选择“段落”命令,打开“段落”对话框,在“间距”栏中将“行距”设置为“单倍行距”或其他选项,单击“确定”按钮即可。
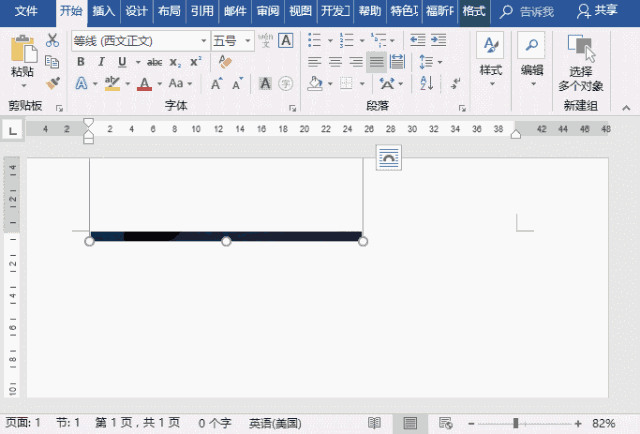
3、插入的图片只显示边框
问题描述:在Word中插入图片之后,图片只显示了边框,如图所示。是为什么呢?
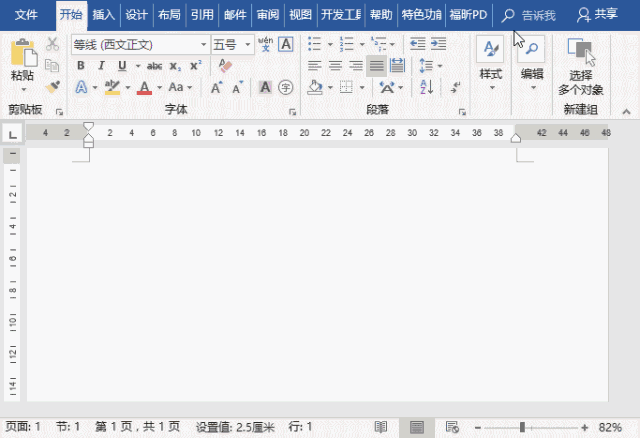
原因:是因为在“Word选项”对话框中勾选了“显示图片框”复选框造成的。
解决技巧:选择【文件】-【选项】命令,打开“Word选项”对话框,选择“高级”选项卡,在“显示文档内容”栏中取消勾选“显示图片框”选项,单击“确定”按钮即可。
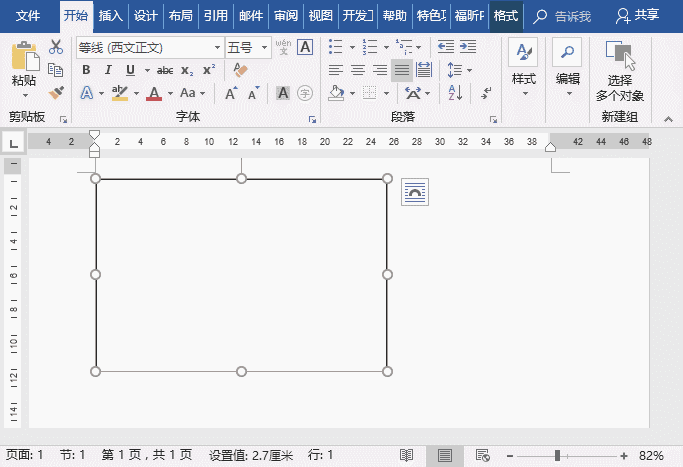
以上就是本期内容,希望有助!喜欢的话欢迎点赞、分享。


